Physical Books, Movies, & Music
Want it on your device? Check out our platforms for Digital Books, Movies, Music, & More!
JUMP TO A SECTION
Books | Audiobooks | DVD’s | Music
Books
Audiobooks
Movies & Television
Music
How to use the Online Catalog
Search our library’s collection any time, anywhere!
Log in to your account using your library card number and password. Once you are logged in, you will be taken to your account summary page. From here, you can:
Find your library card # and password
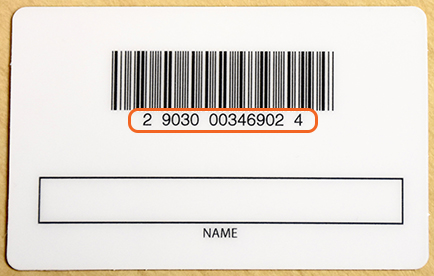
Your library card number is on the back of your library card. It is fourteen digits long and should always be entered without spaces. It serves as your account login username. Your password is usually the last four digits of your phone number.
If you have a library card but have forgotten your password, click on Forgot your password? under the Log In button on our online catalog. You can also request a new password by calling your local library.
Log into your account
- Click on the words Your Account on the top right side of our website’s header.
- On our online catalog’s main page, enter your library card number (without spaces), your password (usually the last four digits of your phone number), and click Log In.
- You will be taken to your account summary page.
- When you are logged in to your account, you will see your name or person icon at the top of the screen. You can click your name or icon any time to return to your account summary page.
Check due dates and renew items
Although we love your calls, you do not need to contact your local library to check your due dates or renew items!
- Log in to your account.
- When you are logged in, you will see your name or person icon at the top of the screen. You can click your name or icon at any time to return to your account summary page.
- Due dates are listed on your account summary page. The due date for overdue materials will appear in red.
- To renew items, select the Renew button next to the item, or scroll to the bottom of the page and choose Renew All.
Most items can be renewed two times, unless someone else is waiting in line for them.
Search for items
The search bar in our online catalog runs a basic keyword search. Type in the subject, author, or title and click Go.
A few tips for best results are:
- When searching for a subject, use root words only and leave out punctuation. For example, use the word ‘swim’ instead of ‘swimming’ and ‘doll’ instead of ‘doll’s.’
- Leave out words like ‘a,’ ‘an,’ ‘the,’ ‘or,’ etc.
- When searching for specific items, focus on words that are unique to those items. For example, instead of typing in ‘The Help’ (the title of a popular book by Kathryn Stockett), try typing ‘Help Stockett.’ Stockett is an uncommon name that will narrow your results.
- Include an actor’s name, a director’s name, or a studio’s name if you are having a difficult time finding a popular TV series. For example, ‘House Hugh Laurie’ will give you better results than a search for ‘House.’
- Don’t enter the specific season of a TV show you are looking for. Season five may have been listed as ‘Season 5,’ ‘The Fifth Season,’ ‘Year 5,’ etc. Leaving that information off will bring up the full list of seasons and you can select from that.
For even more options try our Advanced Search Page, where you can narrow results by type of item, the year items were published, and more!
You can view and delete your search history at any time by logging in to your account and clicking the Your Search History tab on the left side of your account summary screen. If you are using a tablet, you may need to scroll down to find the menu tabs. If you are using a phone, you may need to click on Your Account Menu to view the menu tabs.
Place items on hold
Placing a hold is just library lingo for ordering an item. You are allowed to have 25 items on hold at a time.
- Log in to your account.
- Search for your item.
- Click the Place Hold button under the item’s information. You can select several items at once by marking the check boxes to the left of each item and clicking the Place Hold button in the menu on the left side of the screen.
- On the next screen, change the location if you would like to pick the item up from a different library or have it mailed to your home.
- You can also delay the start of your hold or set your hold to expire if you will not need the item after a certain date.
- Click Place Hold.
You will be notified when your item is available for pickup based on your messaging preferences. You can change your messaging preferences at any time.
Cancel or suspend a hold
If you discover that you no longer need an item you placed on hold, you can cancel or suspend it.
- Log in to your account.
- When you are logged in, you will see your name or person icon at the top of the screen. You can click your name or icon at any time to return to your account summary page.
- From the account summary page, click on the Holds tab.
- To the right of each item, you may cancel or suspend each hold.
Once an item is in transit, you must call your local library to make changes to the hold.
Use the cart
You are allowed to have 25 items on hold at a time. If you prefer to gather many items into one place temporarily before deciding which items to place on hold, you can use the cart.
- Log in to your account.
- Search for items.
- Click the Add to Cart button under the item’s information. You can place several items in the cart at once by clicking the check boxes next to each item and choosing Cart under the Add To drop-down in the menu on the left side of the screen. This process must be done one page of results at a time.
Once you have placed items in your cart, you can click into the cart at the top of your screen. You can place items on hold directly from the cart or save items to lists so that you can find them easily in the future. The cart provides temporary storage only.
Note: To avoid accidentally ordering items twice, delete your cart before logging out. Items will remain in your cart until you remove them or the temporary storage expires.
Make a list
You can create and use lists so that you can find items to order easily in the future.
- Log in to your account.
- Search for items.
- Click the Save to Lists button under the item’s information. You can place several items in a list at once by clicking the check boxes to the left of each item and choosing New List under the Add To drop-down in the menu on the left side of the screen.
- Give each list you create a unique name.
Lists are available every time you are logged in to your account. You can place items on hold directly from your lists.
Update your contact information
You may update your contact information in two ways.
In Person:
Call or visit your local library. The librarian can update your information immediately.
Online:
- Log in to your account.
- When you are logged in, you will see your name or person icon at the top of the screen. You can click your name or icon at any time to return to your account summary page.
- Click the Your Personal Details tab on the left side of your account summary screen. If you are using a tablet, you may need to scroll down to find the menu tabs. If you are using a phone, you may need to click on Your Account Menu to view the menu tabs.
- Fill out the form.
- Click Submit Update Request. Requests are processed as soon as possible.
View your fines
You can view fines associated with your library card at any time.
- Log in to your account.
- When you are logged in, you will see your name or person icon at the top of the screen. You can click your name or icon at any time to return to your account summary page.
- Click the Your Charges tab on the left side of your account summary screen. If you are using a tablet, you may need to scroll down to find the menu tabs. If you are using a phone, you may need to click on Your Account Menu to view the menu tabs.
- On this page, you will see a list of all past and current fines. Your fine balance is located on the bottom right side of the screen.
More information about fines and item due dates can be found here.
Make a payment online
Paying your library fines online with PayPal is quick and easy!
- Log in to your account.
- When you are logged in, you will see your name or person icon at the top of the screen. You can click your name or icon at any time to return to your account summary page.
- Click on the Fines tab, and then click on the amount of your total fines.
- Add a check mark next to each fine you would like to pay for and then click on Make Payment to be routed to PayPal.
- Log in with your existing PayPal account, or log in as a guest to complete your payment.
Change your messaging preferences
You may update your messaging preferences in two ways.
In Person:
Call or visit your local library. The librarian can update your information immediately.
Online:
- Log in to your account.
- When you are logged in, you will see your name or person icon at the top of the screen. You can click your name or icon at any time to return to your account summary page.
- Click the Your Personal Details tab on the left side of your account summary screen. If you are using a tablet, you may need to scroll down to find the menu tabs. If you are using a phone, you may need to click on Your Account Menu to view the menu tabs.
- If you prefer email notices, enter a working email address and add 555- to the beginning of your phone number. If you prefer phone notices, double check your phone number and remove any 555- prefix if it is listed.
- Click Submit Update Request. These changes will be processed as soon as possible.
- Next, click the Your Messaging tab on the left side of your account summary screen.
- If you prefer email notices, be sure that email is chosen for Item Due and Hold Filled. If you prefer phone notices, be sure that phone is chosen for Item Due and Hold Filled.
- If you prefer to receive one message per day instead of one message per item when items are due, be sure to select Digests Only.
- Click Submit Changes.
Save or delete your reading history
For your privacy, we do not keep a record of what you have borrowed from the library.
Save your borrowing history:
- Log in to your account.
- When you are logged in, you will see your name or person icon at the top of the screen. You can click your name or icon at any time to return to your account summary page.
- Click the Your Privacy tab on the left side of your account summary screen. If you are using a tablet, you may need to scroll down to find the menu tabs. If you are using a phone, you may need to click on Your Account Menu to view the menu tabs.
- In the drop-down menu, choose Forever and click Submit.
- The catalog will begin saving your reading history from this date forward. To view your reading history, click the Your Reading History tab on the left side of your account summary screen.
Delete your borrowing history at any time:
- Log in to your account.
- When you are logged in, you will see your name or person icon at the top of the screen. You can click your name or icon at any time to return to your account summary page.
- Click the Your Privacy tab on the left side of your account summary screen. If you are using a tablet, you may need to scroll down to find the menu tabs. If you are using a phone, you may need to click on Your Account Menu to view the menu tabs.
- Click on the red Immediate deletion button. Be careful! Once you confirm deletion, no one can retrieve your history.
- To ensure that no future history will be saved, choose Never in the drop-down menu and click Submit.
- Items that are currently checked out by you will continue to show in your history until they are returned.
Change your password
Your password is usually the last four digits of your phone number.
- Log in to your account.
- When you are logged in, you will see your name or person icon at the top of the screen. You can click your name or icon at any time to return to your account summary page.
- Click the Change Your Password tab on the left side of your account summary screen. If you are using a tablet, you may need to scroll down to find the menu tabs. If you are using a phone, you may need to click on Your Account Menu to view the menu tabs.
- Enter your old password, and then type in your new password twice.
- Click Submit Changes.
Please note: If you change your password, a librarian will not be able to tell you what it is. If you can’t remember your password, call your local library so the librarian can reset your password to the last four digits of your phone number.
Make a purchase suggestion
The library works hard to have the materials you want. If you’re not finding what you’re looking for, we want to know!
You can make a suggestion through your online account. Once you make a suggestion, staff will email you when a decision has been made. Every 30 days, you will have up to 20 purchase suggestions available to you.
Please Note: Items published or released within the last 2 years may be purchased and put on hold for you. If the item is over 2 years old we will try to borrow it from another library system (Interlibrary Loan). Classics and other perennial favorites will be considered for purchase regardless of their publication date.
- Log in to your account.
- When you are logged in, click on your name or icon of a person in order to display a dropdown list of options.
- Click the Purchase Suggestions button.
- Click on Submit a New Purchase Suggestion.
- Fill out as much of the form as you can.
- Be sure to choose an item type format from the drop-down menu! We accept suggestions for every type of material we carry, including digital material like eBooks and eAudiobooks from OverDrive.